무료와 유료의 차이
HTTPS SSL 무료 인증서의 경우 3개월마다 갱신해줘야 하고 유료는 비용 결제를 하면 1년동안 사용이 가능하다는 차이가 있다
기업,금융권 사이트 같은 경우는 당연히 비용결제를 추천하며 중요도가 높은 사이트의 경우에도 비용 결제를 추천한다
3개월마다 갱신이 어려운 부분은 없다
여기서는 64비트 윈도우 환경 , APACHE 서버의 환경에서 진행되었다
준비물
https://www.win-acme.com/ 해당 사이트 상단에서 DOWNLOAD를 받는다
최신 버전은 현재 기준 2.1.17 으로 .netframework가 설치되어있어야 실행이 된다
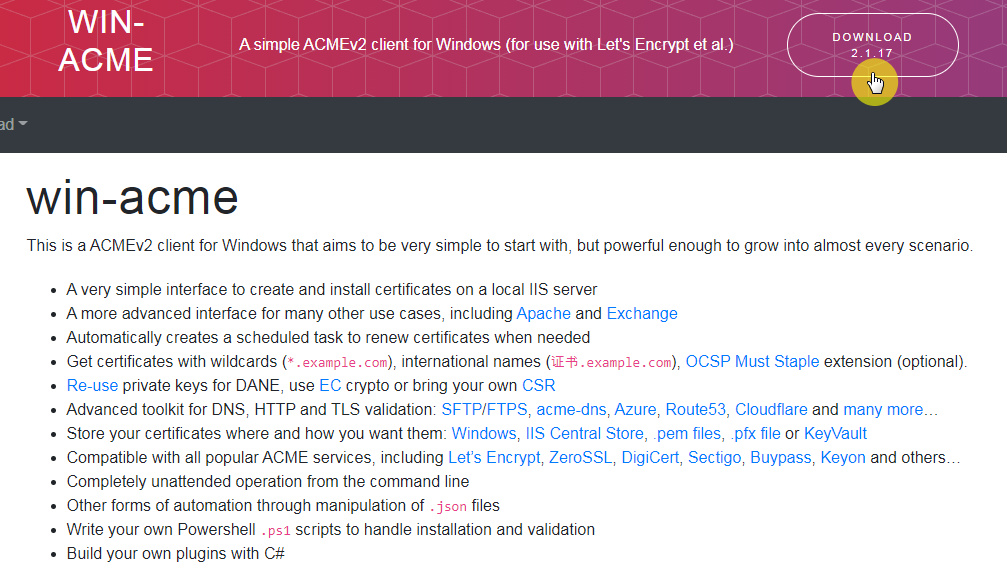
인증서 발급 받기
1.파일 압축 풀기 및 실행
시작 버튼을 누르고 관리자 권한으로 cmd를 실행시킨다
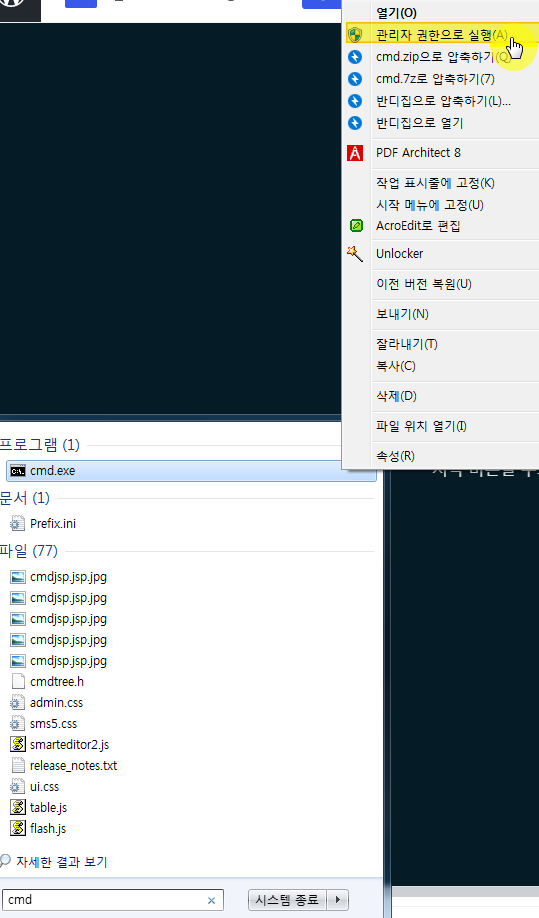
해당 디렉토리로 이동하여 wacs.exe 실행
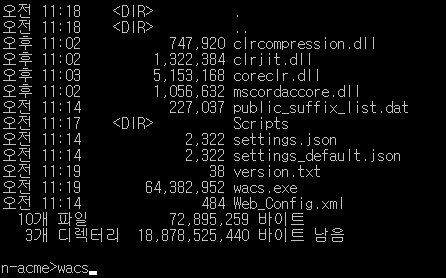
2. Create certificate (full options) -> M을 누르고 ENTER
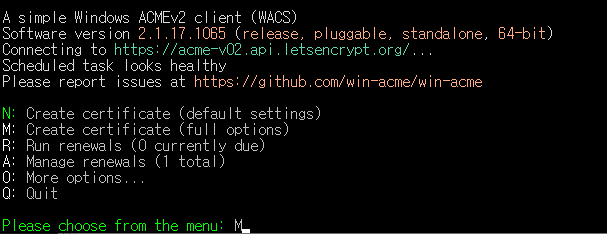
3. 수동 진행 (Manul Input) 선택 -> 2를 누르고 ENTER
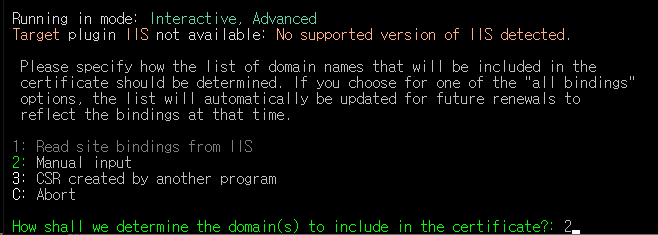
4. 도메인 주소 입력 -> 도메인 입력하고 ENTER
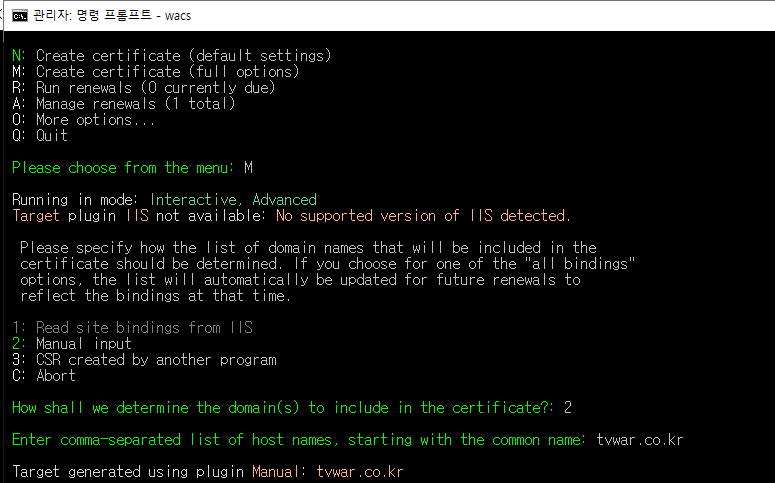
5. 제안하는 별칭 입력 skip -> ENTER

6. 도메인 소유권 증명 방법 -> 1 network path 누르고 ENTER
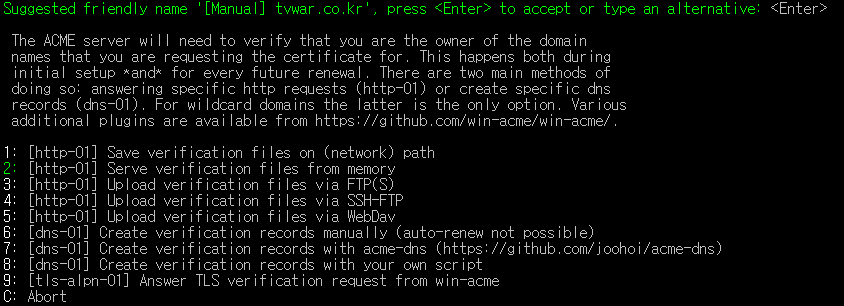
7. 도메인 사이트 루트폴더 입력 -> 운영 사이트 루트 폴더입력하고 ENTER
예제) c:\apache\htdocs

8. web.config -> y 누르고 엔터

9. 어떤 종류 key 사용 할지 여부 -> RSA key 2번 누르고 ENTER
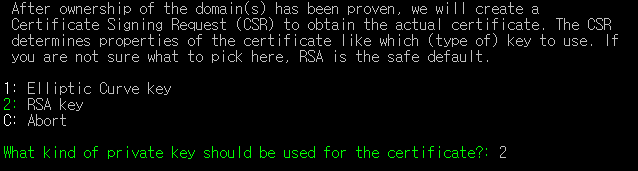
10. 어떤 종류 인증서를 저장할 것인지 여부 -> PEM 인증서 선택 2번 누르고 ENTER
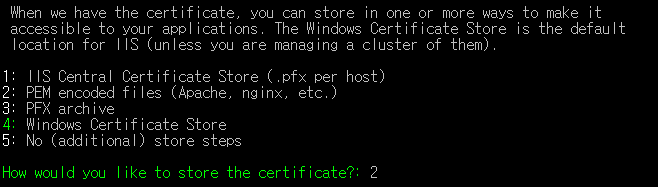
11. pem 파일 저장 위치 선택 -> ex) c:\certificate 입력하고 ENTER

12. 패스워드 선택 여부 -> None 1번 선택하고 ENTER

13. 다른 경로로 저장할 것인지 여부 -> No 5번 선택하고 ENTER
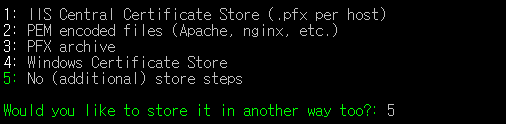
14. IIS 관련 설치 여부 -> No 4번 선택하고 ENTER
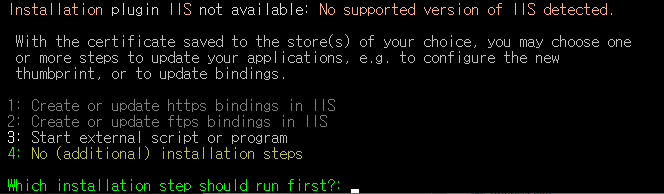
설치 확인 및 후기
정상적으로 설치가 되었다면 renewal 기간과 created 와 함께 완료가 된다
매 3개월마다 갱신해줘야 하지만 도메인을 많이 보유하고 운영하면 많은 비용이 절약될 것이다
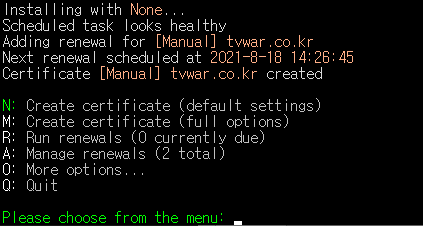
이 게시물에 대해 평가 해주세요!
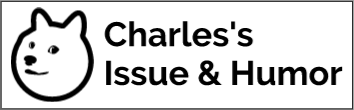
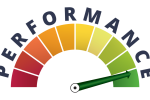

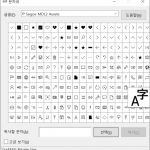
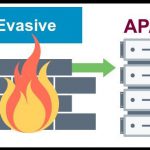

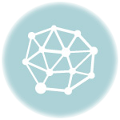
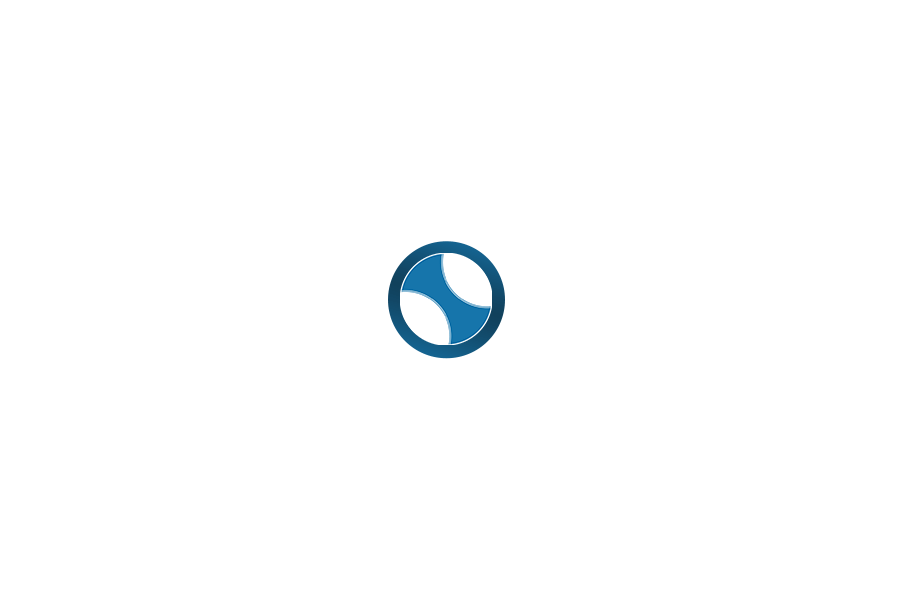
리플 목록